목록전체 글 (31)
밤하늘공작소
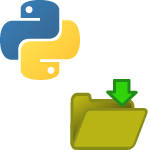 Python 에서 사용자의 입력 받기
Python 에서 사용자의 입력 받기
python에서 사용자의 입력을 받기 위해서는 "input"이라는 python 함수를 쓰게 됩니다. input에 파라미터로 문자열을 넣을 수 있습니다. input("나이를 입력하시오 : ") 이러한 식으로 코드를 적고 실행하게 된다면, 이렇게 나오게 됩니다. 이렇게 사용자의 입력을 받을 수 있습니다. 우선 우리가 파라미터로 넘겨준 문자열이 출력되고 멈춥니다.(입력을 기다리는 것이니다.) 여기에서 어떤 것을 치고, 엔터를 치면 프로그램이 끝나게 됩니다. 그냥 끝나게 되는 이유는 우리가 사용자의 입력을 받은 후 그 입력으로 아무것도 하지 않았기 때문입니다. 이제 코드를 이렇게 바꾸어 보겠습니다. 이제 입력을 받고 그것을 age에 저장하고, age와 age의 type를 출력하게 됩니다. age = input(..
 Python에서 json 파일 읽기·쓰기
Python에서 json 파일 읽기·쓰기
현재 같은 python 파일과 같은 위치에 이 코드 같이 생긴 "list.json"이 있다고 가정해보겠습니다. { "James": { "age": "21", "birth_day": "2000-10-23" }, "Jennifer": { "age": "19", "birth_day": "2003-06-02" } } 1. json 파일 읽기 여기서 이 파일을 불러오려면 python에서 이러한 코드를 작성하면 됩니다. import json with open("list.json", "r") as json_file: data = json.load(json_file) print(data) 이렇게 불러온 것을 출력하면, 이렇게 나온다. {'James': {'age': '21', 'birth_day': '2000-10-2..
 [Django 웹페이지] Template Rendering (2)
[Django 웹페이지] Template Rendering (2)
전에는 views.py에서 이와 같은 코드를 적어서 사용했습니다. def index(request): return HttpResponse("Test! My First Webpage!") 이제는 더 많은 html 즉 html 파일을 리턴해보도록하겠습니다. (django에서는 이러한 html 파일을 Template라고 부릅니다.) 우선 이러한 방식으로 폴더를 만들어줍니다. tests(앱 폴더) |_ templates(탬플릿 폴더) |_ tests(앱 이름과 동일한 폴더) 이제 이 폴더 안에 html 파일을 만들어 주면 됩니다. 저는 간단하게 이런 구조로 해보겠습니다. Hello Django Hello Django Hello Django index.html에 넣어줍니다. 이제 이것을 유저에게 보여주기만 하면 ..
 [Django 웹페이지] views.py·urls.py (1)
[Django 웹페이지] views.py·urls.py (1)
이제 실제로 우리의 페이지를 만들어보겠습니다. 전에 나왔던 페이지는 django에서 주는 페이지이므로 실제로 우리가 만든 페이지가 아닙니다. 이제 우리가 실제로 파이썬 코드를 써서 웹사이트를 만들어보겠습니다. 우선 파이썬 루트 디렉토리(~/django-test/test_project/)로 간 다음 vscode를 켜줍니다. 그런 다음 test_project 안에 있는 urls.py로 가보겠습니다. 그곳에 가보면 기본적으로 적혀 있는 코드들이 있습니다. (위에 빨간색들은 사용법이므로 무시하셔도 됩니다. 실제로 코드에는 아무 영향을 안 미칩니다.) from django.contrib import admin from django.urls import path urlpatterns = [ path('admin/'..
 [Django 프로젝트] 앱 생성 (2)
[Django 프로젝트] 앱 생성 (2)
이번에는 django 앱을 만들어보겠습니다. 먼저 프로젝트와 앱을 비교하겠습니다. 우선 프로젝트는 어떠한 웹사이트 즉 웹 서비스 전체이고, 앱은 프로젝트 안의 기능입니다. 우선 프로젝트의 루트 디렉토리로 이동하겠습니다. $ cd django-test/test_project ls 커맨드를 이용해서 그 폴더를 보았을 때 manage.py가 있는 위치입니다. 이곳에서 이 명령어를 치면 앱이 생성됩니다. $ python3 manage.py startapp tests python3 manage.py startapp {앱 이름}을 해주면 됩니다. test는 다른 python 모듈과 겹치기 때문에 tests로 해주겠습니다. 이곳에서 vscode로 들어가서 어떻게 생겼는지 보겠습니다. $ code . 보면 tests ..
 [Django 프로젝트] 프로젝트 생성 (1)
[Django 프로젝트] 프로젝트 생성 (1)
django 프로젝트를 만들어보겠습니다. 여기에서 프로젝트는 하나의 웹사이트라고 생각하시면 됩니다. 우선 cd 커맨드를 이용해서 전에 만들었던 폴더로 들어가 줍니다. 이 커맨드를 치면 프로젝트가 생성이 됩니다. $ django-admin startproject test_project 여기에서 프로젝트를 생성할 때 이름을 test가 아닌 test_project라고 한 이유는 이 프로젝트 안에 앱이라는 것을 만들 것이고, 그 앱의 이름과 겹치면 안 되기 때문입니다. 이제 ls 커맨드를 사용해서 이 폴더 안을 살펴보면 test_project가 생성이 된 것을 볼 수 있습니다. 우선 아무것도 하기 전에 서버를 실행해보겠습니다. django가 대부분을 자동으로 만들어 주었기 때문에 간단한 명령어로 서버를 시작할 ..
 [Django 초기 설정] 가상 환경 생성·적용 및 django 설치 (3)
[Django 초기 설정] 가상 환경 생성·적용 및 django 설치 (3)
(1) VSCode 설치 - 코드를 편집하는 텍스트 에디터 (2) WSL 설치 - 윈도우에서 리눅스 커널을 사용할 수 있게 해주는 프로그램 (3) WSL에 pyenv, pyenv-virtualenv 설치 (4) pyenv를 이용한 파이썬 설치 (5) pyenv-virtualenv를 이용한 가상 환경 생성 (6) pyenv로 설치한 파이썬 적용 및 django 설치 이 단계 중 우리는 5, 6번을 해보겠습니다. 1. 가상 환경 만들기 우선 django를 설치하기 전에 가상 환경을 만들어보겠습니다. $ pyenv virtualenv 3.8.2 django-test 이 가상 환경을 생성할 때의 코드는 pyenv virtualenv (python 버전) (가상 환경의 이름)을 적으면 됩니다. 이제 python ..
 [Django 초기 설정] pyenv, pyenv-virtualenv 및 python 설치 (2)
[Django 초기 설정] pyenv, pyenv-virtualenv 및 python 설치 (2)
(1) VSCode 설치 - 코드를 편집하는 텍스트 에디터 (2) WSL 설치 - 윈도우에서 리눅스 커널을 사용할 수 있게 해주는 프로그램 (3) WSL에 pyenv, pyenv-virtualenv 설치 (4) pyenv를 이용한 파이썬 설치 (5) pyenv-virtualenv를 이용한 가상 환경 생성 (6) pyenv로 설치한 파이썬 적용 및 django 설치 이 6단계 중 pyenv를 이용한 파이썬 설치까지 해보도록 하겠습니다. 1. 업데이트 및 VSCode 열기 우선 시작하기 전에 Ubuntu를 업데이트를 해주는 것이 좋습니다. 업데이트를 하려면 명령어를 복사하고, 코드창에 Ctrl + Shift + V로 붙여넣기를 해주면 됩니다. $ sudo apt-get update (여기서 $은 코드창을 의..
