밤하늘공작소
[Django 초기 설정] VSCode, 우분투 설치 (1) 본문
Django의 초기 설정(설치)은 크게 6단계로 나뉩니다.
(1) VSCode 설치 - 코드를 편집하는 텍스트 에디터
(2) WSL 설치 - 윈도우에서 리눅스 커널을 사용할 수 있게 해주는 프로그램
(3) WSL에 pyenv, pyenv-virtualenv 설치
(4) pyenv를 이용한 파이썬 설치
(5) pyenv-virtualenv를 이용한 가상 환경 생성
(6) pyenv로 설치한 파이썬 적용 및 django 설치
이 중에 WSL 설치까지 해보도록 하겠습니다.
(Windows 버전으로 진행됩니다.)
1. VSCode 설치
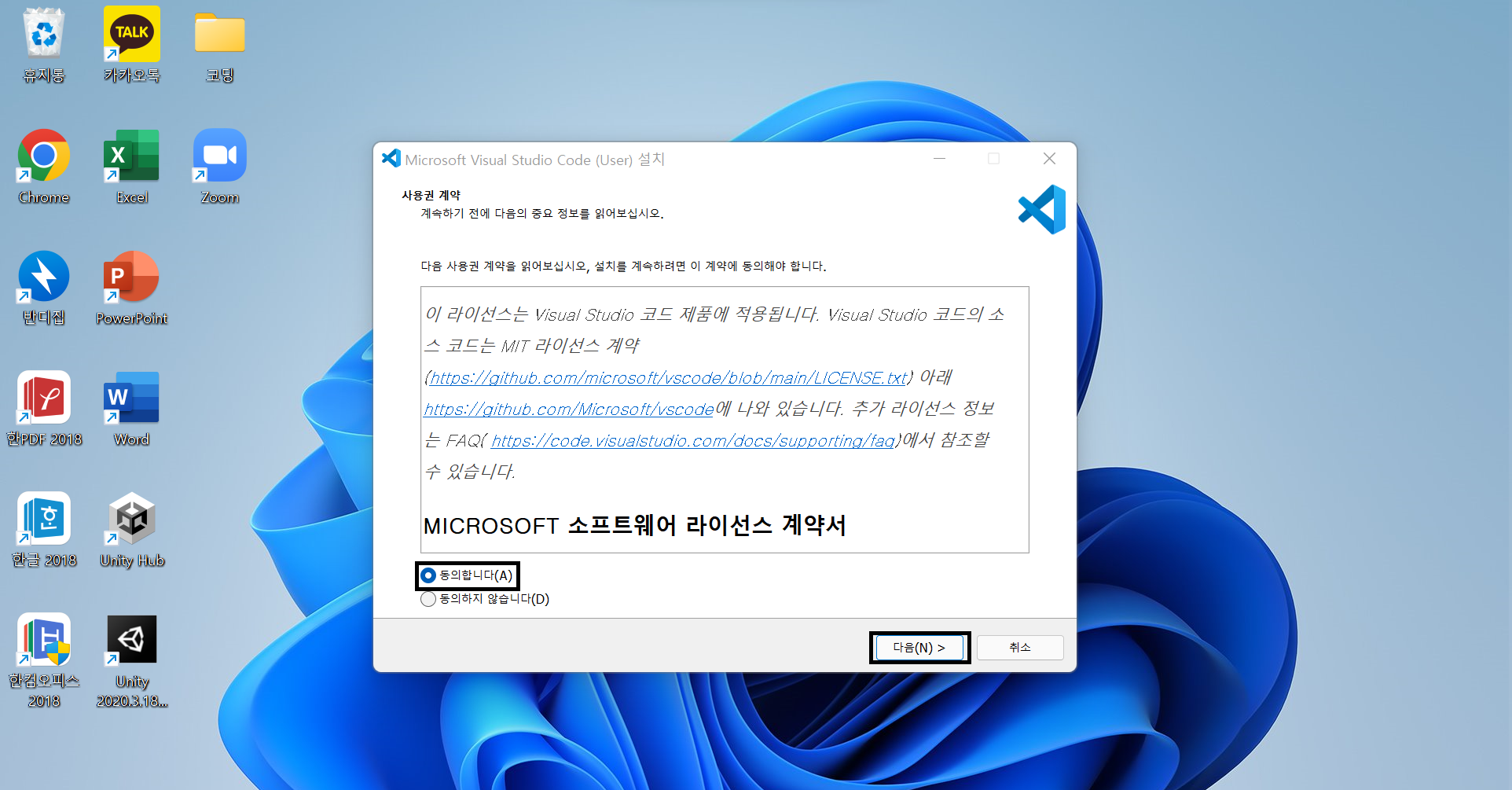
VSCode 공식 사이트(https://code.visualstudio.com/)에 접속 후 "Download fot Windows"를 눌러 설치한 후 더블 클릭으로 열어 줍니다. 그 후 "동의합니다"와 다음을 누른 후 설치해 줍니다.
2. WSL 설치
WSL을 설치하기 전에 Windows의 숨겨진 기능을 켜주어야 합니다.
1. 검색창을 켜고 "windows 기능 켜기/끄기"라고 검색합니다.
2. "windows 기능 켜기/끄기"를 눌러 들어가 줍니다.
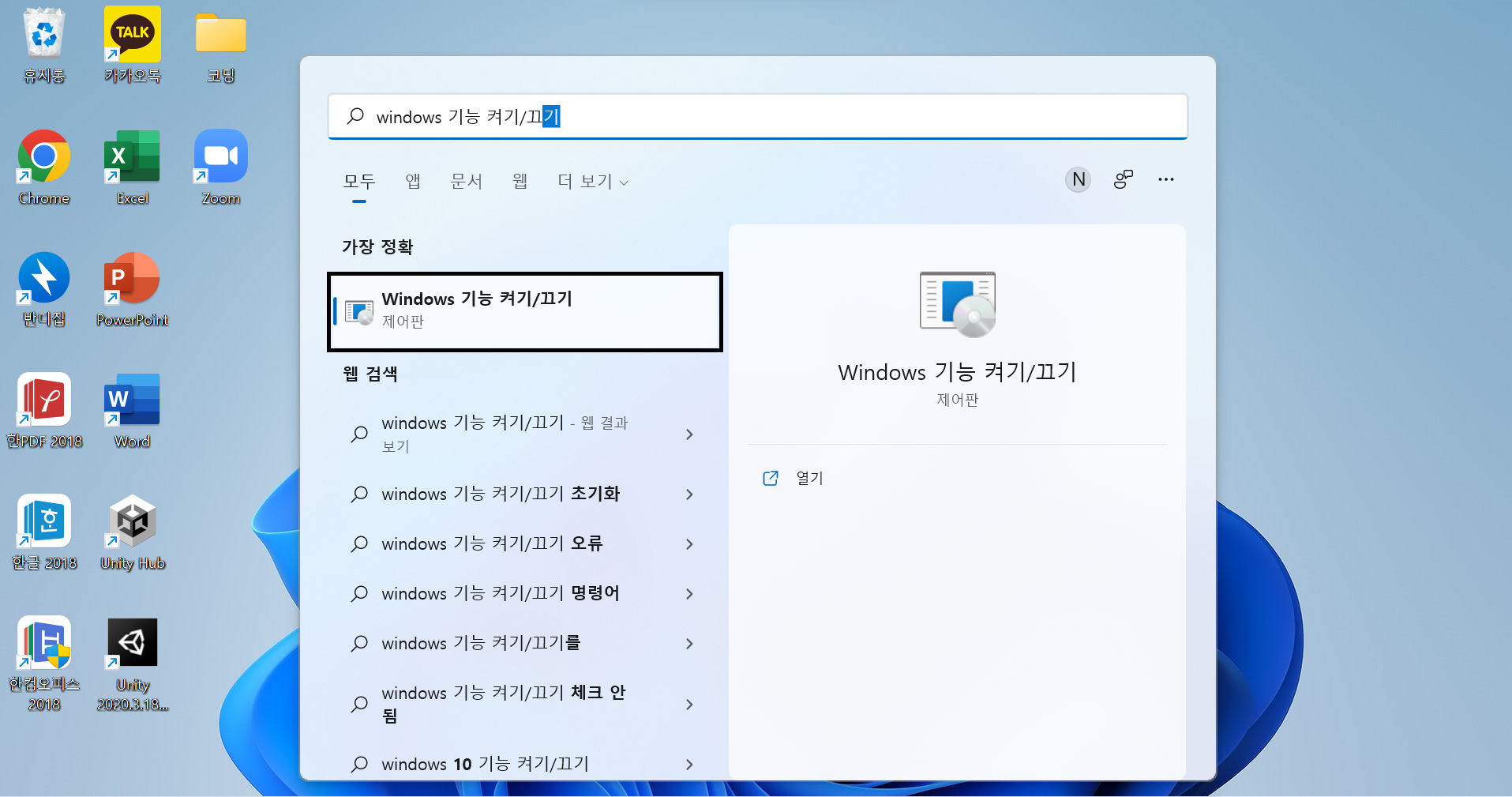
3. 그리고 "Linux용 Windows 하위 시스템 항목"을 켜줍니다. (처음에 킬 때는 재부팅을 해야 합니다.)
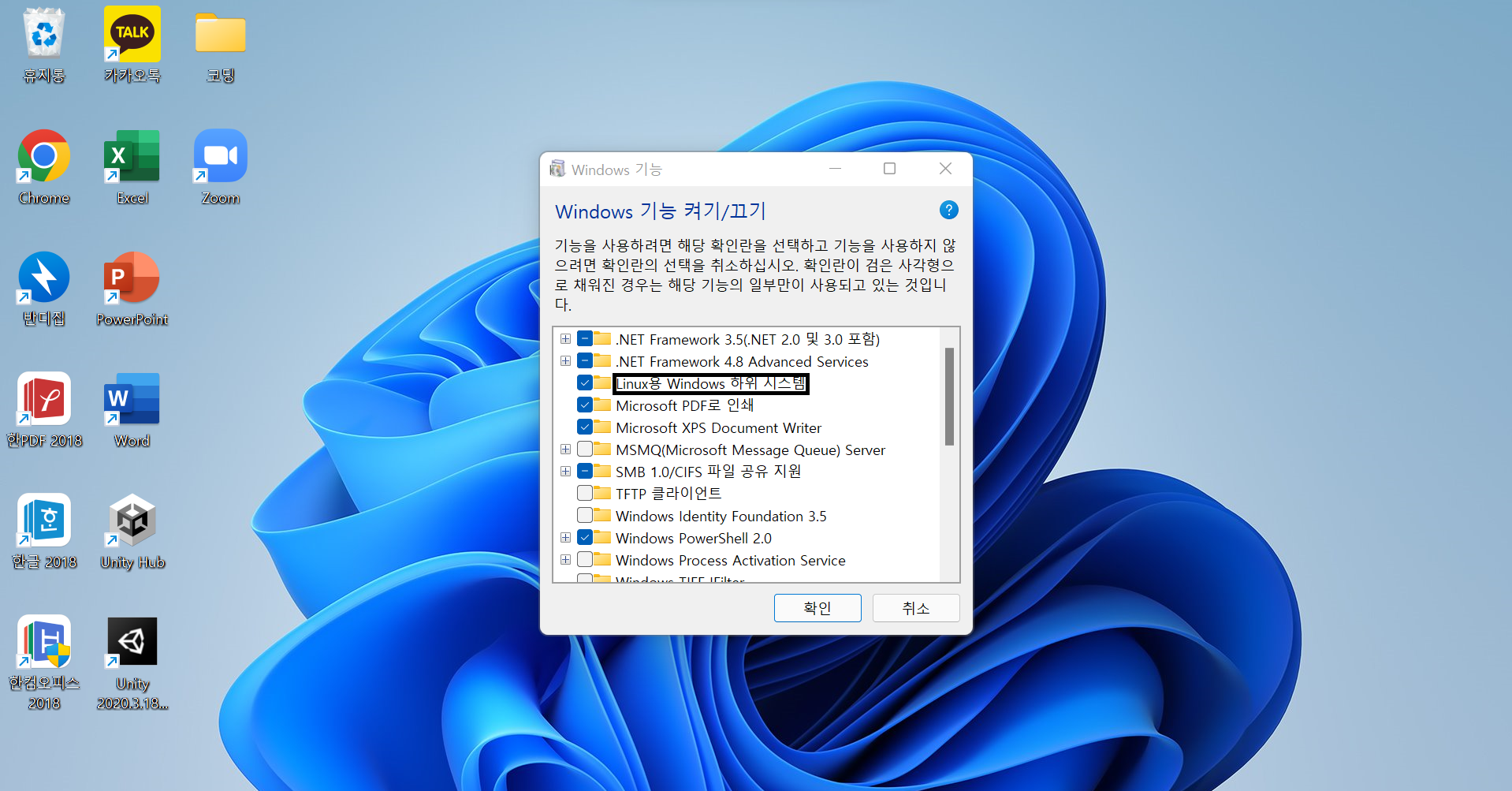
이제 WSL를 설치해보겠습니다.
마이크로소프트 스토어에 들어가서 "Ubuntu를 검색합니다.
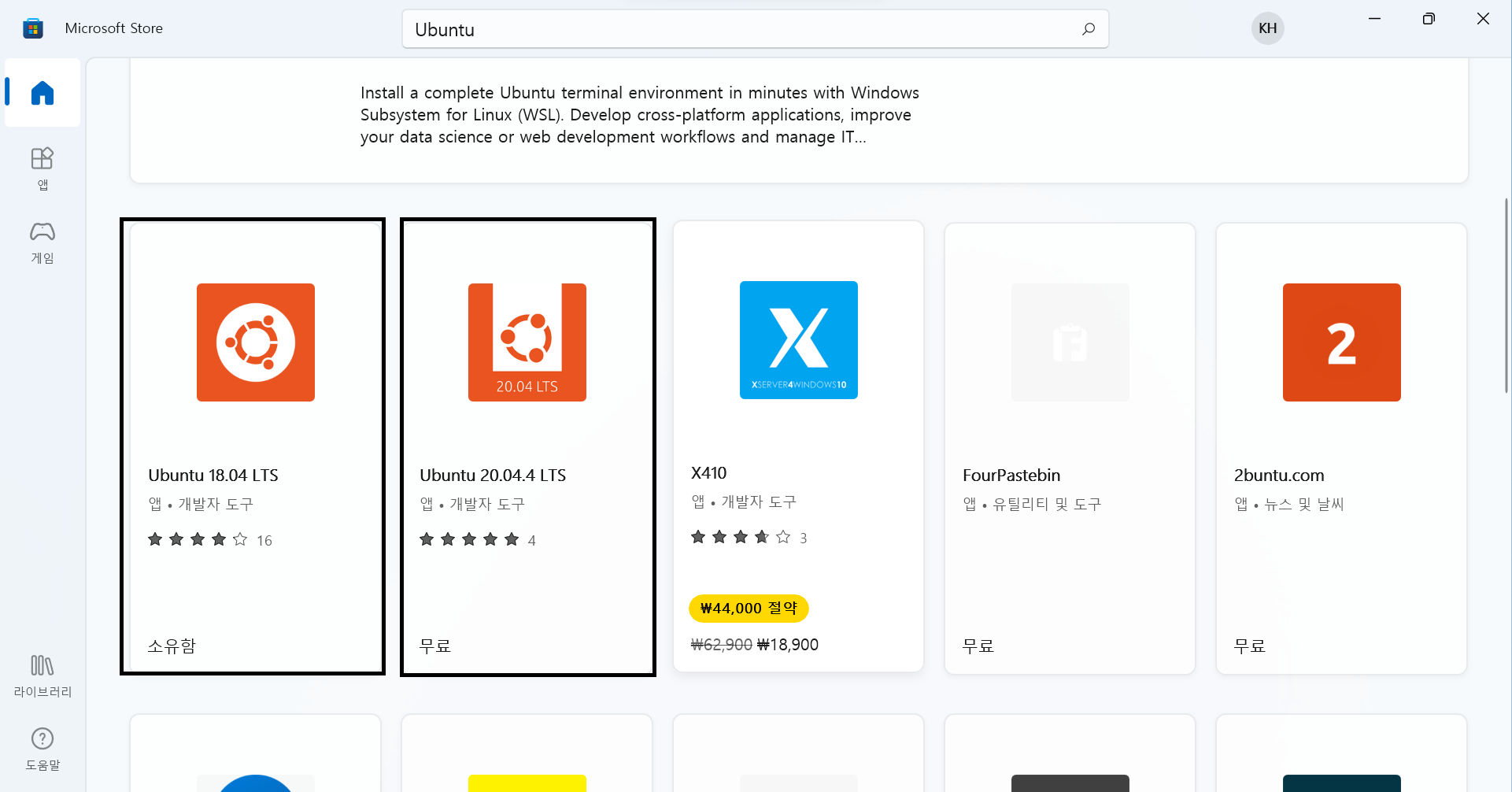
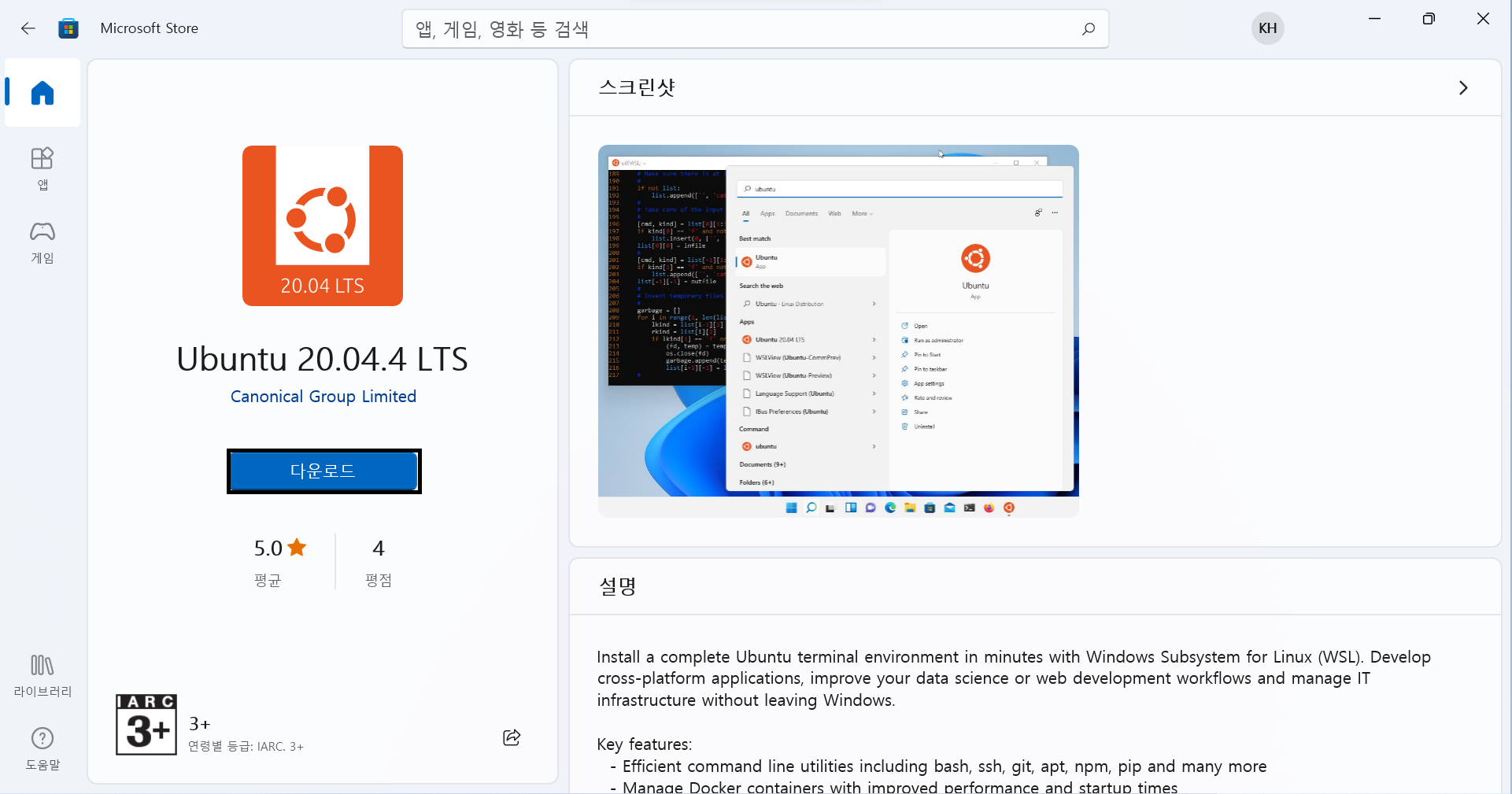
Ubuntu를 실행해줍니다.
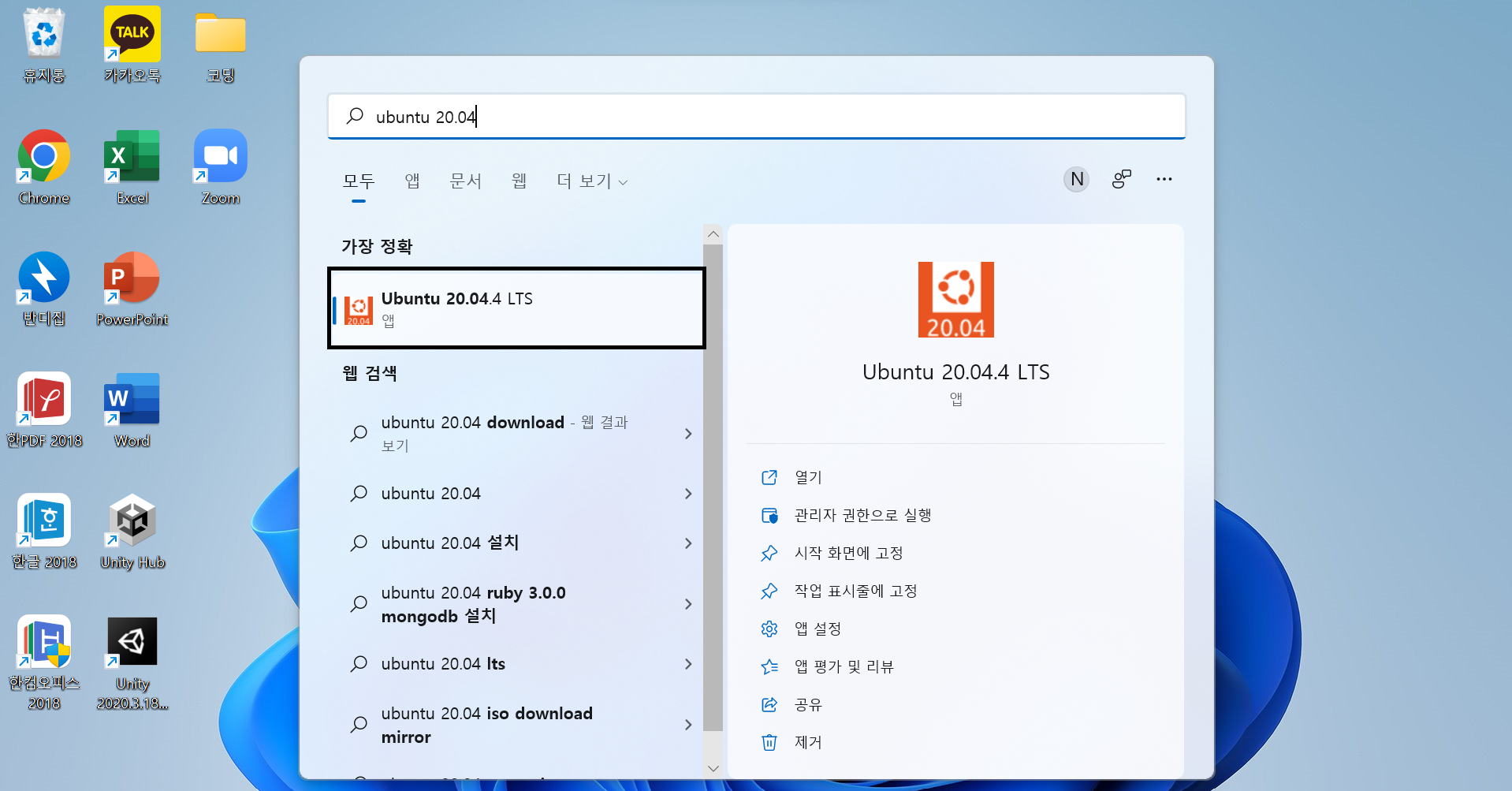
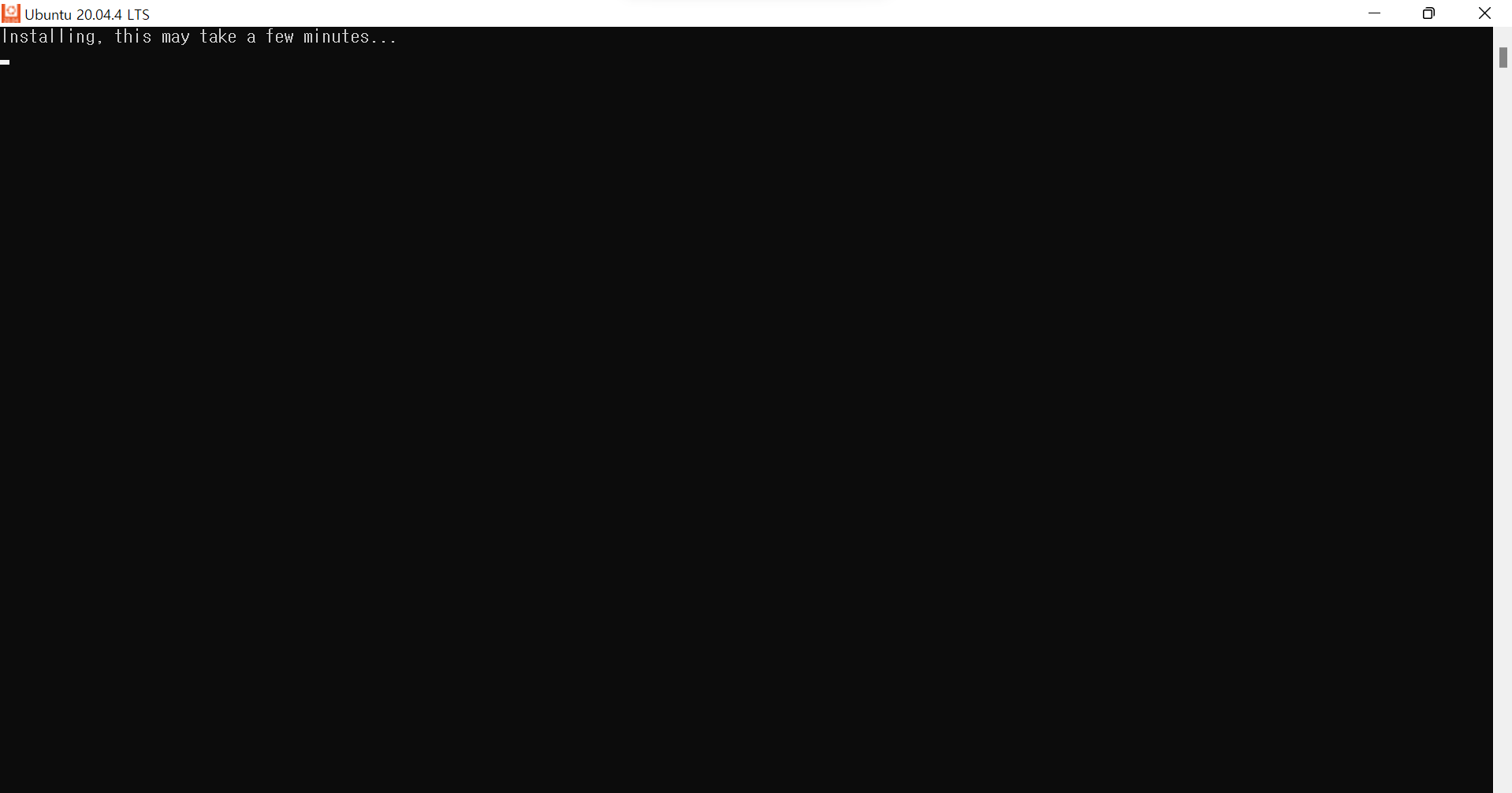
"Enter new UNIX uwername :"이 뜬다면 유저네임을 쓰고 엔터를 친 후 비밀번호를 쳐 줍니다. (비밀번호는 기억할 수 있는 것으로 해주세요!) 저는 임의로 username과 1234로 했습니다.
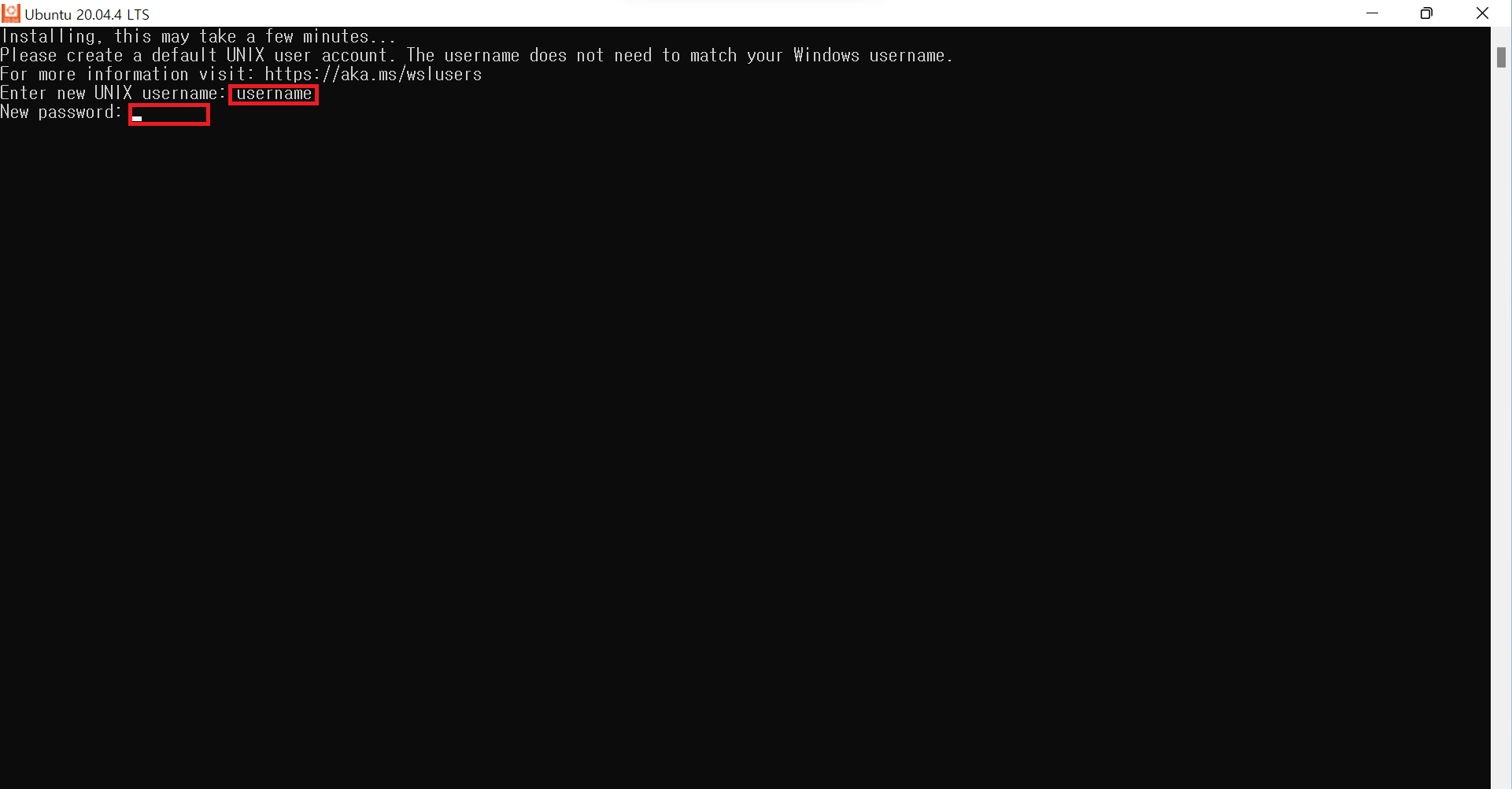
비밀번호를 한 번 더 친 후 엔터를 누르면 초록색으로 유저네임에서 시작하는 글이 뜬 다면 잘 된 것입니다.
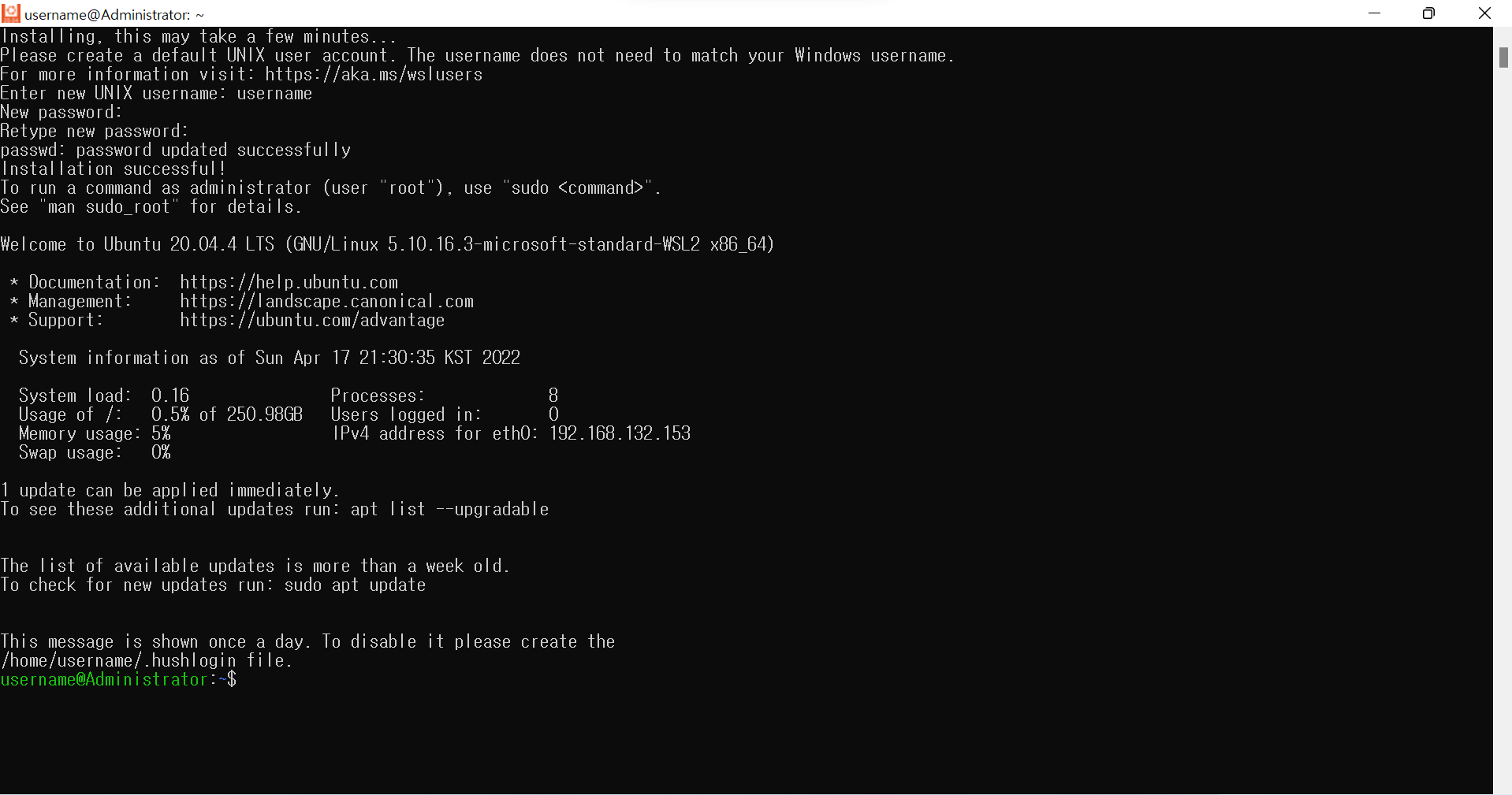
3. 복사 & 붙여넣기 설정
마지막으로 복사 & 붙여넣기를 더 쉽게 해 보겠습니다.
메뉴바에서 마우스 오른쪽 클릭을 한 후 속성으로 들어갑니다.
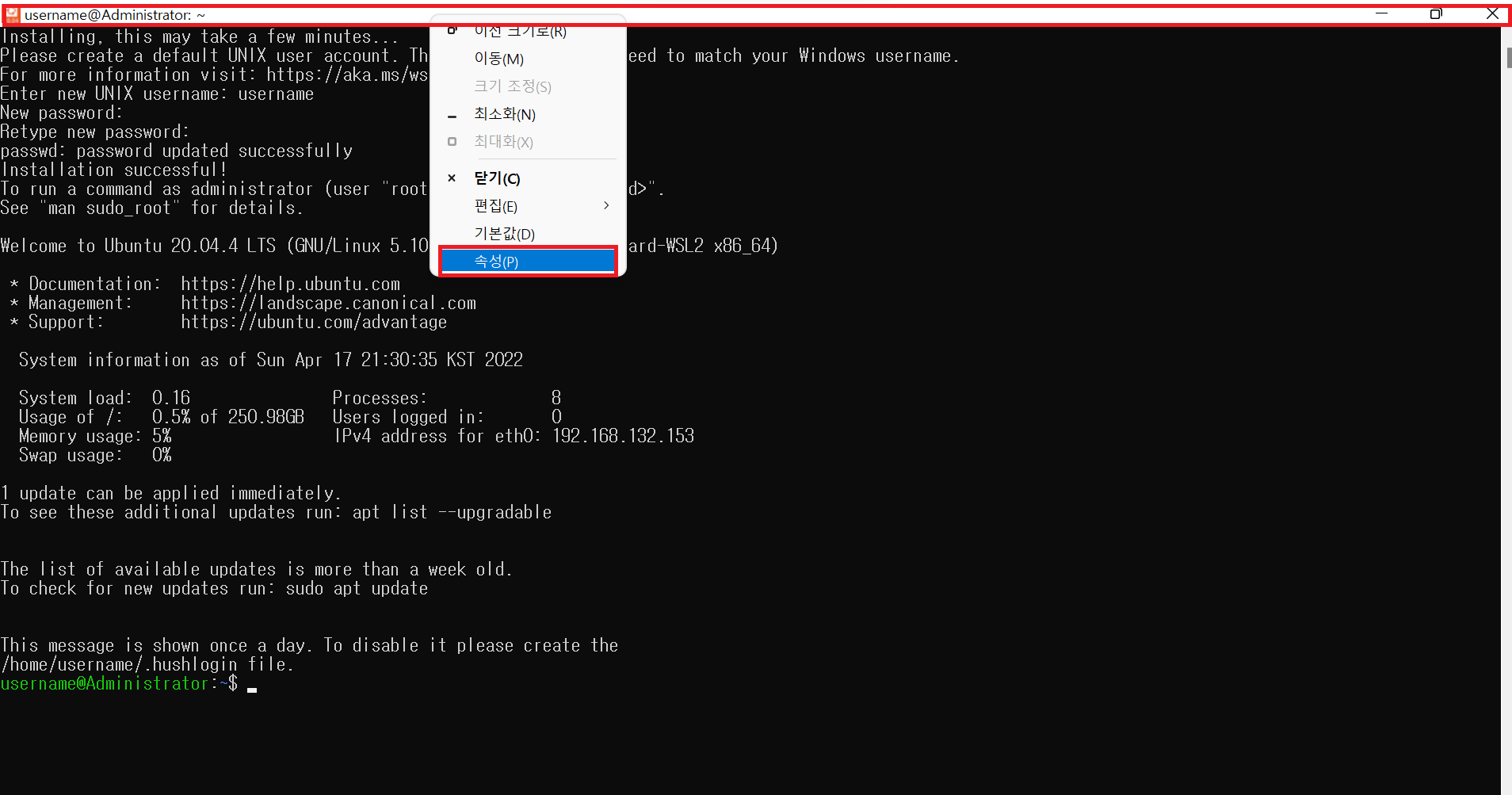
여기서 "Ctrl+Shift+C/V를 복사(C)/붙여넣기로 사용"을 체크해줍니다.
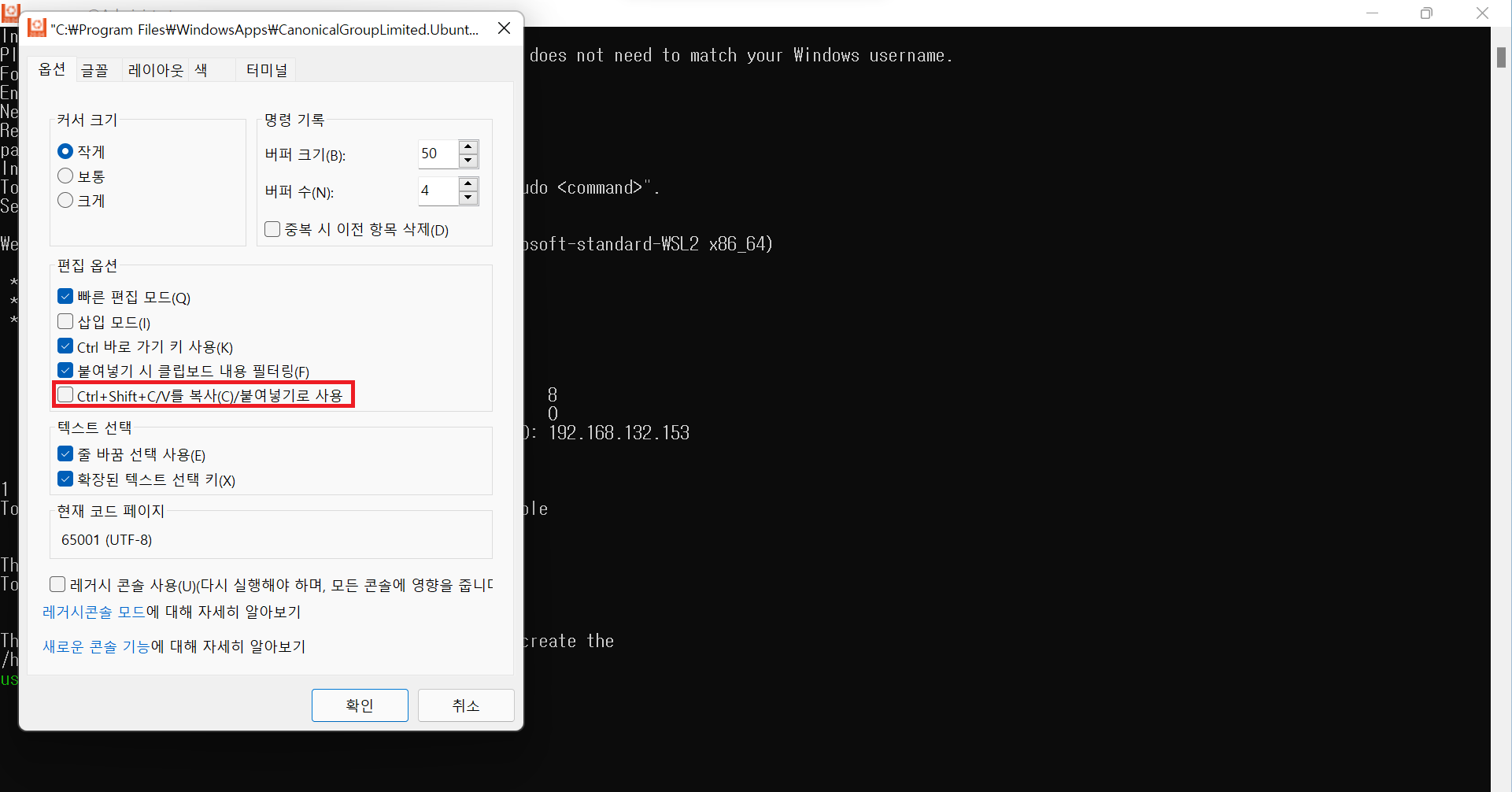
이렇게 되면 브라우저에서 코드를 Ctrl+C로 복사 후 Ubuntu 코드 창에서 Ctrl+Shift+V로 붙여넣기를 할 수 있습니다.
다음 글 : [Django 초기 설정] pyenv, pyenv-virtualenv 및 python 설치 (2)
'코딩 > Django' 카테고리의 다른 글
| [Django 웹페이지] views.py·urls.py (1) (0) | 2022.05.12 |
|---|---|
| [Django 프로젝트] 앱 생성 (2) (0) | 2022.05.09 |
| [Django 프로젝트] 프로젝트 생성 (1) (0) | 2022.05.05 |
| [Django 초기 설정] 가상 환경 생성·적용 및 django 설치 (3) (0) | 2022.04.24 |
| [Django 초기 설정] pyenv, pyenv-virtualenv 및 python 설치 (2) (0) | 2022.04.21 |




